تصوير شاشة الكمبيوتر من أكثر السلوكيات التي يقوم بها مستخدمي الكمبيوتر ولكل واحد فيهم هدف من تصوير الشاشة كعمل الشروحات او ارسال الاخطاء او الاحتفاظ بصور الشاشة كدليل او اثبات او عمليات بيع وهكذا تتعدد الاسباب ولكن يبقى السلوك واحد فتصوير الشاشة يعتبر مهم جداً لهذا في هذا المقال ستجد معلومات عن أفضل برامج وتطبيقات تصوير شاشة الكمبيوتر ومن المعروف ان هناك طريقة تقليدية لمستخدمي ويندوز وهو زر print ثم فتح برنامج الرسام ثم ctrl+v أي لصق ما قمت بتصويره بعد ذلك يمكنك قص صورة الشاشة .بالطبع هذه تعتبر طريقة تقليدية وفي الواقع ما زلت انا استخدمها لسرعتها وايضاً استخدم برنامج Snagit.
وبعيداً عن هذه المقدمة المزعجة ما هي أفضل برامج تصوير الشاشة لكمبيوتر يعمل بنظام ويندوز Windows و ماك MacOS
خيارات التنقل
1.برنامج Snagit
منذ فترة طويلة وحتى يومنا هذا يظل برنامج Snagit أفضل مستوى جودة في تقنية تصوير شاشة الكمبيوتر، وذلك بسبب ما يحتوي عليه من مميزات مذهلة ليس فقط للأفراد بل أيضًا للشركات، هذ البرنامج من السهل التعامل معه حتى مع نظامي MacOS و Windows للاجهزة، البرنامج سهل التحميل ويمكنك من خلاله التحكم في التقاط الصور لشاشة الكمبيوتر عن طريق خيار التحكم الموجود أعلى التطبيق، بل تتيح لك لوحة التحكم الموجودة على الشاشة بدء التقاط الشاشة أو تغيير الإعدادات أو الضغط على زر PrtScr أوما يُعرف بمفتاح الاختصار المميز للعميل.
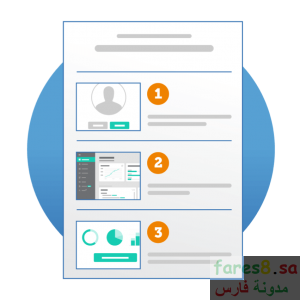
أم مميزات البرنامج
- يحتوي على مؤقت يصل إلى 60 ثانية من أجل سهولة الوصول إلى الأدوات والقوائم المختلفة لالتقاط صورة للشاشة.
- يوفر أداة مخصصة للقطع بها مزايا متقدمة لعملية القطع مثل التحكم في الارتفاع وفي التمرير أيضًا لسهولة قطع الجزء المحدد في صورة الشاشة.
- يحتوي على أداة الأسهم وأداة لإنشاء التسجيلات.
- ميزة إلتقاط صور ثابتة للشاشة.
- التخزين السحابي وإمكانية المشاركة للبرنامج.
يمكنك تحميل البرنامج من خلال https://www.techsmith.com/screen-capture.html
يوجد للبرنامج نسخة مدفوعة ومجانية
2.برنامج Fireshot
يعد التقاط لقطة شاشة سريعة للكمبيوتر أمرًا بسيطًا وذلك عندما يكون كل شيء تود التقاطه في شاشة واحدة وليس في أكثر من صفحة على نفس الشاشة، ولكن للأسف الشديد يواجه المستخدمين صعوبة في شيء أخر شائع جداً وهو التقاط لقطة شاشة أثناء عملية التمرير لأسفل الصفحة، لكن مع برنامج Fireshot يخلصك من ذلك العبء تماماً حيث يوفر عدة أدوات مخصصة لالتقاط الشاشة بشكل أفضل، ومن بين الأدوات التي يوفرها هذا البرنامج Fireshot و Firefox و Opera و Internet Explorer و Drama بالإضافة إلى أدوات أخرى.
أهم المميزات
- برنامج سهل الاستخدام وسريع لا يحتاج إلى مزيد من الوقت.
- إمكانية تحرير الصفحات التي تم التقاط الصورة لها مع إمكانية التعليق على الصورة.
- إمكانية حفظ الصورة التي تم التقاطها بصيغة PDF أو بأي صيغة أخرى من صيغ الصور المختلفة.
- يتوفر فيه مزايا متعددة كالمزايا الموجودة في إصدار Pro المدفوع.
يمنكك تحميل البرنامج من خلال الموقع الرسمي
https://screenshot-program.com/downloads.php
3.برنامج Screenshot Captor
إن التقاط الشاشة بملأ أو التقاطها جزئية هو نفس الشيء، ولكن الأمر يبدوا مختلف عند التقاط الصورة للشاشة من خلال كاميرا الويب أو من خلال الماسح الضوئي، أو حتى عن طريق نافذة تمرير الصور، حيث يصبح صعباً إلى حدٍ ما، لكن مع برنامج Screenshot Captor الأمر سوف يصبح من أسهل ما يكون، فهو ضمن البرامج القليلة التي تستطيع أن تفعل ذلك مع مميزات أخرى يحتوي عليها.
أهم المميزات
- إمكانية التقاط الشاشة من جميع الجهات.
- إمكانية إنشاء أسماء للملفات وحفظها على خدمة استضافة الصور.
- البرنامج يقوم بإدارة كل شيء خلف الكواليس دون تدخل منك.
- يحتوي برنامج Screenshot Captor على شريط مهام به أهم الأدوات.
- تضمين أدوات التعليقات التوضيحية والتحسين.
- إضافات مفيدة مثل العلامات المائية وميزة حجب أسماء المستخدمين وكلمات المرور.
- يعمل بنظام Windows فقط.
4.برنامج ShareX
فيما يتعلق ببرمجة شاشة التقاط الشاشة هناك العديد من المزايا التي ستعجبك في برنامج ShareX، فهو برنامج تصوير شاشة كمبيوتر مجاني ومفتوح المصدر، هذا التطبيق مليء بالأدوات المهمة، تستطيع استخدامه بمنتهى السهولة بدون أدنى تعقيد على الإطلاق، حيث أن واجهة البرنامج سهلة وبالتالي تكون مفهومة بالنسبة لك، عقب تنزيل التطبيق سوف تجد أكثر من عشر تقنيات لالتقاط صورة شاشة الكمبيوتر بطرق مختلفة وبأكثر من جانب مختلف في كل لقطة.
أهم المميزات
- برنامج يتيح إقتصاص الصور وليس فقط التقاطها، وذلك عن طريق مجموعة من أدوات التحرير المختلفة.
- إمكانية وضع علامة مائية على الصورة التي تم التقاطها لشاشة الكمبيوتر.
- عقب التنزيل سوف تجد ميزات الحوسبة في ShareX.
- يتم تحديثه من حين لأخر لتلافي ظهور مشكلات بالداخل.
- مجاني
يمكنك تحميله من خلال الموقع الرسمي
5.برنامج Screenpresso OCR
يتيح لك Screenpresso التحقيق في جميع الصور التي قمت بالتقاطها للكلمات والحروف، ومن ثم يسمح لك بتحويلها إلى محتوى قابل للتحرير بكل بساطة وسهولة، فهو برنامج سهل الاستخدام بدرجة كبيرة، لذلك لا يوجد تعقيد في محتوياته ولا فيما يقوم به من وظائف، فهو يقدم مجموعة من المميزات الجديدة التي سوف تحصل عليها مدى الحياة عقب تحميل هذا التطبيق على جوالك، كما يمكنك التقاط صور ثابتة من خلال البرنامج سواء للشاشة كاملة أو لجزئية منها فقط.
مزايا متوفرة في برنامج Screenpresso OCR
- يحتوي على ترخيص مدى الحياة.
- يستطيع Screenpresso Pro التقاط صور ثابتة ومقاطع فيديو عالية الجودة.
- إمكانية التقاط كل ما يظهر على الشاشة وما يتم تسجيله عبر كاميرا الويب.
- إمكانية توصيل جهاز Android بالكمبيوتر وتسجيل ما يحدث عليه بمنتهى الدقة.
- تضمين محرر الصور في التطبيق كي يتيح لك إضافة تأثيرات وعلامات مائية بالإضافة إلى أداء مهام التحرير القياسية الأخرى.
- تضمين أداة تحرير الفيديو.
- سهولة الحفظ والمشاركة على مجموعة متنوعة من الأنظمة الأساسية مثل Dropbox و Evernote و Google Drive ووسائل التواصل الاجتماعي.
يمكنك تحميل البرنامج من خلال
https://www.screenpresso.com/pricing/
6.أداة القص في Windows
إذا كان لديك متطلبات أساسية في عملية التقاط الشاشة فلن تكون بحاجة إلى تنزيل أي برامج على جهازك ولا أي شيء لالتقاط الشاشة طالما يتوفر لديك نظام ويندوز المتطور، حيث يحتوي على أداة قطع سهلة يتم استخدامها في عملية التقاط صورة للشاشة، فقط قم بتحديد ما تريد التقاطع بواسطة القلم الموجود في أداة القطع بنظام ويندوز واحفظ اللقطة كيفما شئت.
كيف تستخدم أداة القطع في ويندوز
- اضغط على مفتاح Windows .
- اكتب “snipping” ، ثم انقر فوق رمز التطبيق.
- لمزيد من التقاط الشاشة الأساسي أنقر على زر Print Screen على لوحة المفاتيح لالتقاط الشاشة بأكملها أو Alt-Print Screen .
- تعمل أداة القص بمنتهى السرعة بمجرد الضغط عليها.
7.خطوات تصوير الشاشة من خلال برنامج الرسام بدون برامج
كما اخبرتكم في بداية المقال انه يمكنك تصوير الشاشة بدون اي برامج وللقيام بذلك اتبع التالي
- اضغط على زر prt sc او print بحسب الكلمة في لوحة المفاتيح.
- ابحث عن برنامج الرسام في جهاز وافتح البرنامج
- الآن اضغط كنترول + مع حرف V والتي تعني غالباً لصق ستجد ان البرنامج الصق ما قمت بتصويره.
- تحتاج الآن القيام بعمليات تجميلية احترافيه للصورة وذلك بقصها وتعديلها وازاله الحواف .
- احفظ الصورة الآن على سطح المكتب.
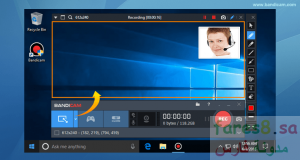
في الختام قدمنا لكم أفضل برامج تصوير شاشة الكمبيوتر والتي تساعدك في تصوير الشاشة بطرق احترافية وبطرق تقليدية وبجودة عالية وما عليك إلا اختيار البرنامج الذي يناسبك فلو كنت ترغب بتصوير الشاشة لمرة واحدة يمكنك استخدام طريقة التصوير من خلال برنامج الرسام ولو كنت ترغب بتصوير الشاشة بإستمرار يجب ان تقوم بتحميل برنامج يقدم لك الخيارات المناسبة وانصح ببرنامج Snagit كإحترافي كما انه يمكنك من عمل شروحات فيديو من خلال تصوير الشاشة.

